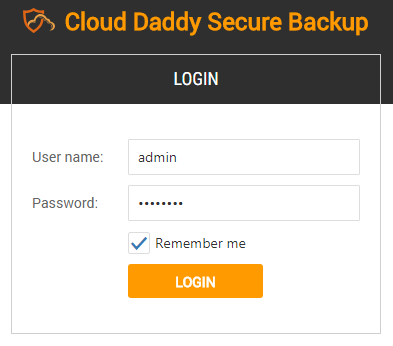After you have deployed the CDSB instance from the Amazon Marketplace, you can connect to it with a web browser using the instance’s public IP address (https://A.B.C.D) which you can get from AWS Management Console. Please note: Initially, you will get a message that your connection is not private, but you can ignore this messages from your browser and proceed to connecting to the IP address. Please be patient and wait about 30 seconds or so for the initial registration screen to display.
If everything was set correctly per the preceding setup process, you will see the setup wizard web interface as show below.
1.Enter the CDSB instance ID. You can get it from the instance properties within the AWS Management Console. You can switch Browser tabs to the Management Console, copy it and then switch tabs back and paste it in and check the box that you have read and accept the license agreement and then click on the “Next” button.
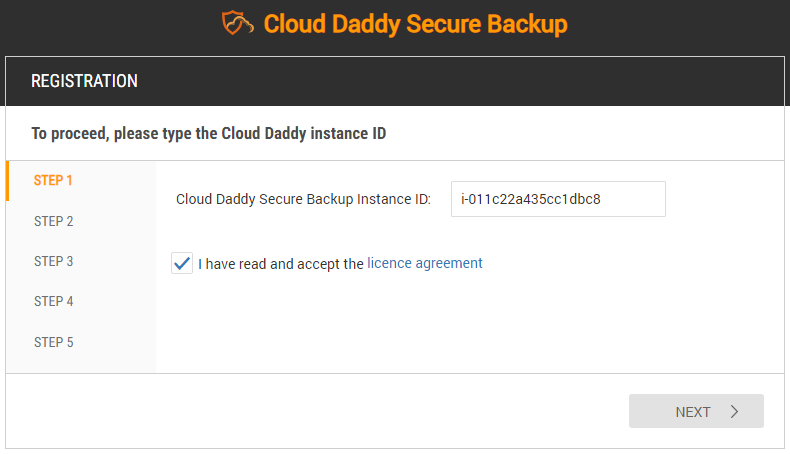
2.Enter the global administrator user name, e-mail and password. These credentials will be used to login to the CDSB web application. Please Note: The E-mail field shown below is only applicable within the BYOL edition. Click the “Next” button when done.
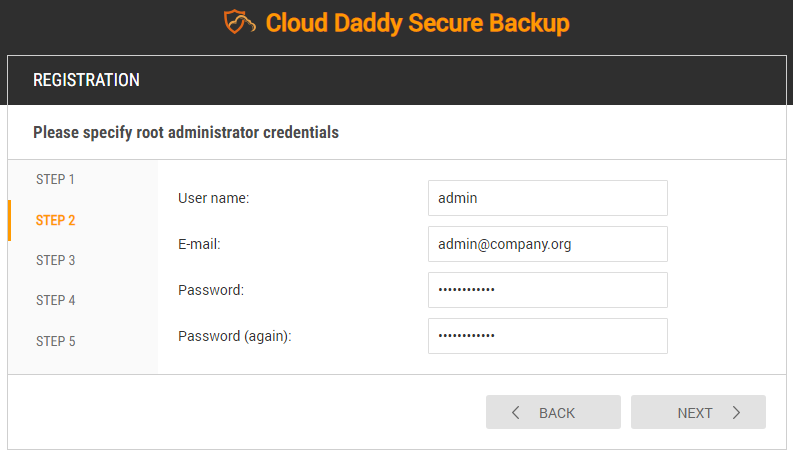
3.Select the time zone and leave Launch mode as “New setup”. Click on the “Next” button.
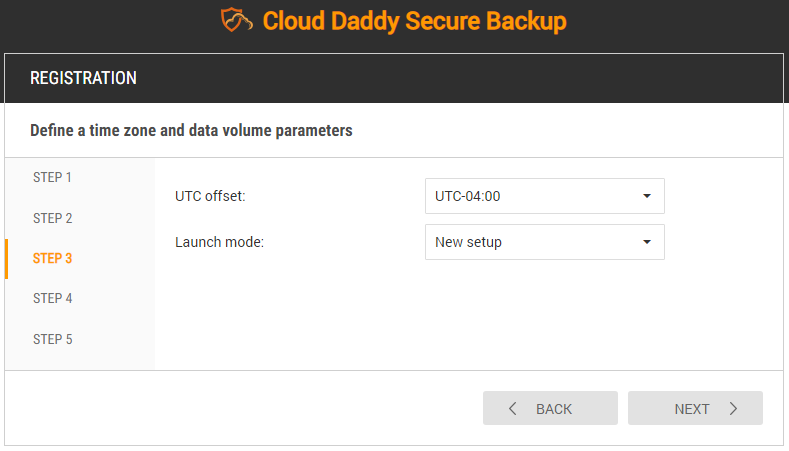
4.If desired, you can supply an SSL certificate and password, which will stop the browser security message from happening when you access the Cloud Daddy instance in the future. If you do not have one, you can simply click the “Next” button.
5.Please note: When a new CDSB instance is started, a new self-signed SSL certificate is generated. If you do not upload an SSL certificate, the same self-signed SSL certificate will be used to work with the CDSB application.
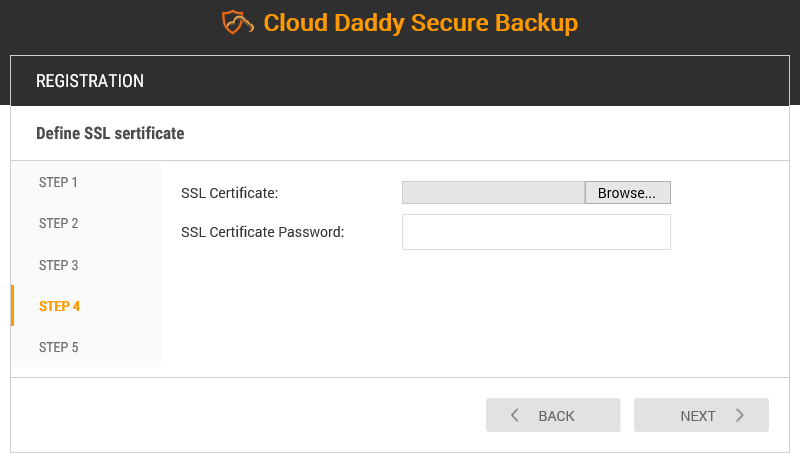
6.Enter valid business contact information (only shown in the BYOL edition).
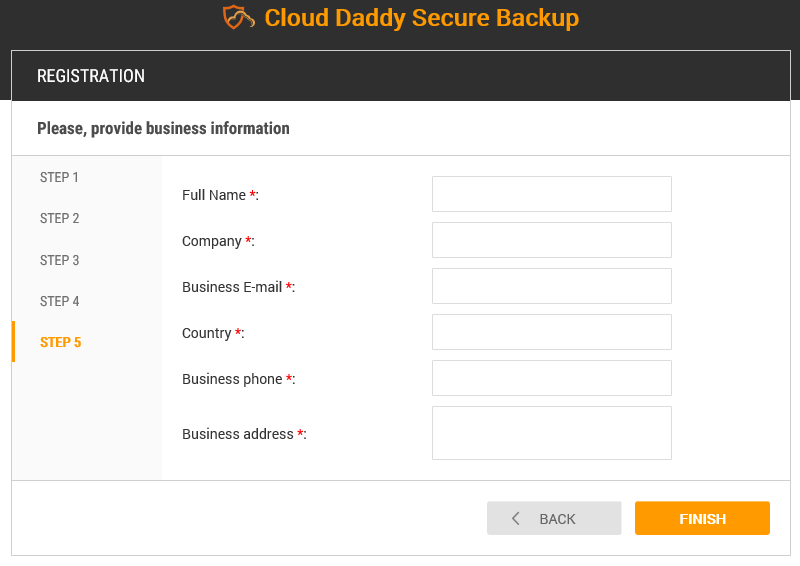
7.Press the Finish button and wait several minutes while the registration process completes. Please be patient as the registration process completes. When done, you will be presented with the login dialog.
Enter the administrator’s credentials you had entered during the configuration process into the login form to begin using the application. Congratulations! You have completed the installation process for your Cloud Daddy Secure Backup instance.